Secure Shell (SSH) adalah sebuah protokol jaringan kriptografi untuk komunikasi data yang aman, login antarmuka baris perintah, perintah eksekusi jarak jauh, dan layanan jaringan lainnya antara dua jaringan komputer. user luar negri biasanya menggunakan ssh untuk menyembunyikan IP jaringan mereka pada saat mengakses internet tapi di indonesia ssh banyak di gunakan untuk menghemat quota internet dengan menggunakan inject biasanya.
untuk pertemuan ini saya akan memberikan tutorial ssh untuk menyembunyikan ip, jadi kita belum masuk ke masalah inject ataupun yang berhubungan dengan internet gratis, langsung aja kita masuk ke tutorialnya.
Cara login akun SSH dengan Bitvise
1. siapkan Modem dan quota (pastikan kalian sudah membuat profile dial-up nya atau bisa lihat postingan berjudul : Cara Membuat Dial Up Modem di windows 7/8 ) Jika Menggunakan wifi maka tidak butuh dial-up
2.Anda harus punya akun ssh bisa daftar gratis di fastssh
3.pastikan kalian sudah mendownload dan menginstall Bitvise ssh Client ( jika belum silahkan download disini )
4. Buka Bitvise lalu isi Host,port,username,pasword ("jika kalian sudah punya akun dalam bentuk BSCP maka tinggal load aja") Jika sudah, selanjutnya klik "Proxy Settings"
5. Di proxy settings isi Server dengan 127.0.0.1 dan port dengan 8088 kemudian klik OK
6. Selanjutnya kita setting service, Centang di enable kemudian isi listen interface dengan 127.0.0.1 dan port isi dengan 1080 pada contoh ini saya isi dengan 123 .
7. Jika semua settingan sudah di lakukan, lalu klik "LOGIN" tunggu beberapa saat sampai proses loginnya selesai.
Cara Menghubungkan SSH Ke Browser
Jika settingan ssh sudah selesai dan sudah terkoneksi ke internet, selanjutnya kita harus menghubungkan browser dengan ssh, berikut tutorialnya.
1. Buka Mozilla, Pilih Advanced >> Network >> Setting
2. Centang di "Manual Proxy Configuration" selanjutnya isi Sock Host dengan 127.0.0.1 dan Port isi dengan 123 selanjutnya centang SOCKS V5 selanjutnya OK. perlu di catat, Port 123 ini harus sesuai dengan port yang di service, jika kalian mengisi dengan 1080 di service, maka disini juga kalian harus menggantinya dengan 1080.
Ok selesai, kalian sudah bisa melakukan koneksi dengan IP yang di gunakan di ssh, selanjutnya jika kalian ingin mendownload dengan menggunakan IP ssh tersebut kalian cukup isi di idm nya seperti gambar berikut.
Selamat kalian sudah sepenuhnya bisa menggunakan ssh di komputer kalian, perlu di ingat cara ini di lakukan untuk menyembunyikan IP bukan untuk internet gratis, untuk cara ini kalian harus menggunakan quota atau koneksi wifi, semoga bisa di pahami.
Pertemuan selanjutnya baru akan kita bahas masalah inject dan ssh serta bitvise, kenapa saya pilah-pilah ? supaya kalian bisa mengerti step by step nya, karena kalau saya buat sekalia pasti entar pada bingung deh, so silahkan bookmark blog ini untuk lesson selanjut nya :)

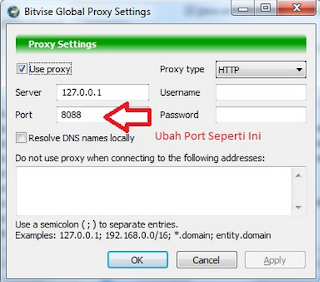

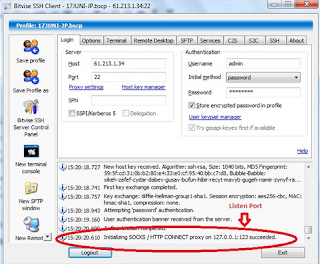



0 Response to "Tutorial Dasar login SSH dengan Menggunakan Bitvise Client"
Posting Komentar